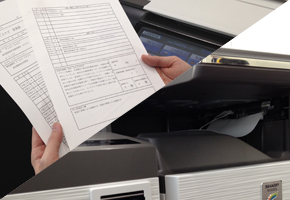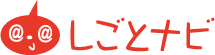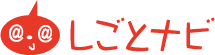コンビニプリント利用手順説明動画はこちらから

1 印刷物を選択
「しごとナビ」での操作
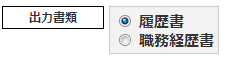
「しごとナビ」にログインし、右端の「Myメニュー」から「履歴書・職務経歴書印刷」を選択。
▼
▼
3 印刷項目を設定しフォーマットを選択
「しごとナビ」での操作
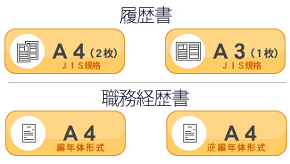 【投函日・提出日】、【写真(履歴書のみ)】【自己PR(職務経歴書のみ)】、
【投函日・提出日】、【写真(履歴書のみ)】【自己PR(職務経歴書のみ)】、【志望動機】、【氏名】、【利用和暦西暦】を設定・選択し、
印刷したいフォーマット(サイズ・用紙)をクリック。
▼
4 プレビュー画面を確認
「しごとナビ」での操作
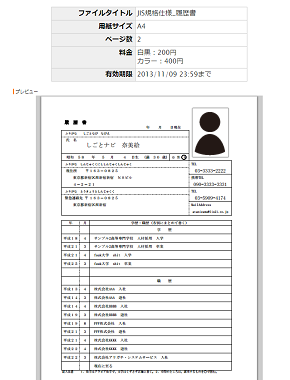
フォーマット選択後、プレビュー画面に切り替わります。
実際に印刷されるファイル、用紙サイズ・料金・有効期限をご確認の上、最寄りのコンビニ(ローソン・ファミリーマート)からご登録内容をご確認下さい。
また、ご登録中のメールアドレスにもプレビュー画面URLのご案内が届きますので、メール内容も併せましてご確認ください。
▼
5 最寄りのコンビニ(ローソン・ファミリーマート)へ
【コンビニ(ローソン・ファミリーマート)】での操作

店舗に設置されているマルチコピー機でメニュー画面から
「しごとナビの履歴書印刷」を選択して下さい。
※一部の店舗・地域でご利用いただけない場合がございます。
▼
6 「しごとナビの履歴書印刷」メニュー画面を選択
ローソンでの操作手順
ファミリーマートでの操作手順
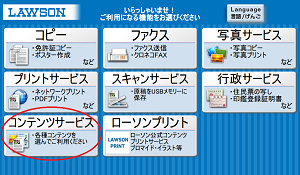
マルチコピー機の画面はタッチパネル式となっておりますので、
「コンテンツサービス」のボタン(画像)をタッチして下さい。
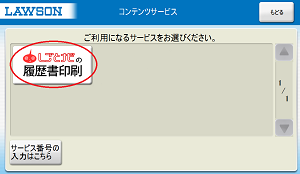
続いて、表示される「しごとナビの履歴書印刷」をタッチします。
※1ページ目にメニューが見つからない場合は、画面右側のカーソルボタンを タッチして、次のページへ進んで選択してください。
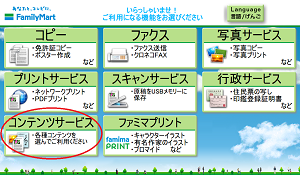
マルチコピー機の画面はタッチパネル式となっておりますので、
「コンテンツサービス」のボタン(画像)をタッチして下さい。
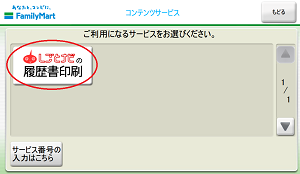
続いて、表示される「しごとナビの履歴書印刷」をタッチします。
※1ページ目にメニューが見つからない場合は、画面右側のカーソルボタンを タッチして、次のページへ進んで選択してください。
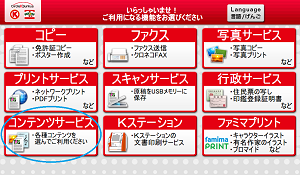
マルチコピー機の画面はタッチパネル式となっておりますので、
「コンテンツサービス」のボタン(画像)をタッチして下さい。
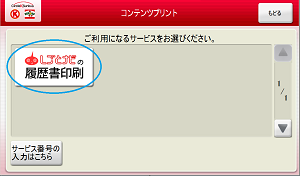
続いて、表示される「しごとナビの履歴書印刷」をタッチします。
※1ページ目にメニューが見つからない場合は、画面右側のカーソルボタンを タッチして、次のページへ進んで選択してください。
▼
7 「しごとナビ」にログインして印刷書類を選択
【コンビニ(ローソン・ファミリーマート)】での操作
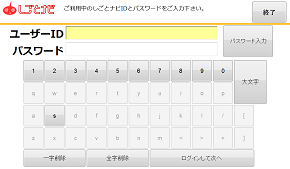
(1)〜(4)の手順で生成した書類を呼び出します。
「しごとナビ」のIDとパスワードを入力してログインして下さい。
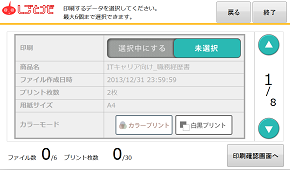
ログイン成功後、ライブラリー画面へ移動しますので、印刷されるファイルを
右側の上下ボタンより選び、「印刷」を選択し「カラーモード」を選び、
右下の「プレビュー画面へ」ボタンを押して下さい。
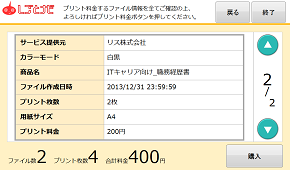
【印刷対象】の情報と【ファイル数】、【プリント枚数】、【合計料金】を
ご確認下さい。
※複数のファイルを印刷する場合は、必ず全ての情報をご確認ください。
※全ての情報を確認後、「購入」ボタンが押せる状態になります。
▼
8 マルチコピー機で清算
【コンビニ(ローソン・ファミリーマート)】での操作

希望される印刷内容の確認ができましたら、購入ボタンを押して、
マルチコピー機の硬貨投入口に表示された商品代金を投入します。
※1000円札は一度に一枚まで利用可能です。
※一部ご利用いただけない機種がございます。
▼
9 プリントアウトして完了!
【コンビニ(ローソン・ファミリーマート)】での操作
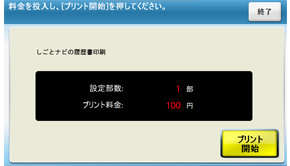
プリント開始ボタンをタッチし、プリントアウト完了です!